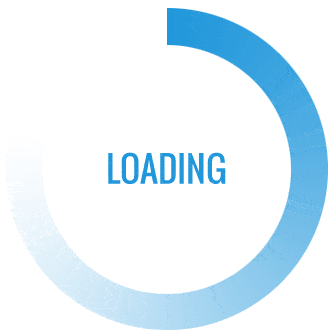How to Change Your iPhone Name
To change your iPhone’s name, follow these steps:
- Unlock Your iPhone: Ensure your iPhone is unlocked and on the home screen.
- Open Settings: Tap on the “Settings” app on your home screen. It’s represented by a gear icon.
- Scroll Down and Tap “General”: In the Settings menu, scroll down until you find the “General” option, then tap on it.
- Tap “About”: Inside the General menu, locate and tap on the “About” option.
- Tap “Name”: You’ll see several pieces of information about your iPhone on the “About” screen. To change your iPhone’s name, tap on the “Name” field at the top.
- Edit the Name: A text box will appear, allowing you to edit your iPhone’s current name. Simply tap in the text field and type the new name you want for your iPhone.
- Save the New Name: After entering the new name, tap “Done” or “Save” on the keyboard.
- Confirmation: Your iPhone will ask you to confirm the name change. Tap “Done” once more to confirm.
- Restart Your iPhone (Optional): Though not always necessary, it’s a good practice to restart your iPhone to ensure that the new name is applied to all settings and connected devices.
Your iPhone’s name is now changed to the one you’ve selected. Keep in mind that this new name will be used for identifying your device on networks, in Bluetooth connections, and within iCloud, so choose a name that’s easily recognizable and appropriate for your needs.
Understanding the Importance of Changing Your iPhone Name
The name of your iPhone is more than just a label; it’s a way to personalize and identify your device uniquely. The default name assigned to your iPhone may be generic or may not resonate with your personality. By changing the iPhone name, you imbue a sense of individuality and ownership to your device. Also, read more Is Xfinity Mobile Good
Method 1: Changing iPhone Name through Settings
Step 1: Unlock Your iPhone and Open Settings
Begin by unlocking your iPhone and locating the “Settings” app on your home screen. Tap on the “Settings” icon to proceed.
Step 2: Access the General Settings
Scroll through the options and tap on “General” to access the general settings of your iPhone.
Step 3: Navigate to the ‘About’ Section
Within the General settings, locate and tap on “About” to access details about your iPhone.
Step 4: Modify Your iPhone Name
Find and tap on “Name,” which is usually the first option listed. Erase the current name and enter the new name you wish to assign to your iPhone.
Step 5: Save Your New iPhone Name
After entering the new name, tap “Done” on the keyboard to save the changes and set your new iPhone name.
Method 2: Changing iPhone Name through iTunes
Step 1: Connect Your iPhone to iTunes
Connect your iPhone to your computer using a USB cable, then open iTunes on your computer.
Step 2: Locate Your iPhone in iTunes
In iTunes, locate and click on the iPhone icon, usually found near the top of the screen, to access the device details.
Step 3: Modify Your iPhone Name in iTunes
Click on the existing name of your iPhone, edit it to your desired name, and then press “Enter” or “Return” on your keyboard to save the changes.
Step 4: Save Your New iPhone Name
iTunes will automatically save the new name for your iPhone once you press “Enter” or “Return.” You have successfully changed your iPhone name using iTunes.
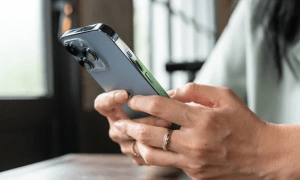
Method 3: Changing iPhone Name through iCloud
Step 1: Access iCloud on a Web Browser
Open a web browser on your computer and go to the iCloud website
Step 2: Log in to Your iCloud Account
Log in using your Apple ID and password.
Step 3: Navigate to Device Settings
Once logged in, click on “Settings” to access the settings for your connected devices.
Step 4: Update Your iPhone Name
Find your iPhone in the list of devices and click on it. Locate the current device name and input the new desired name.
Step 5: Save Your New iPhone Name
Press “Enter” or click on the confirmation button to save the new iPhone name in iCloud.
Method 4: Changing iPhone Name using Siri
Step 1: Activate Siri
Activate Siri by saying “Hey Siri” or by pressing and holding the Home button (for older models) or the Side button (for newer models).
Step 2: Request Siri to Change Your iPhone Name
Once Siri is activated, say “Change my iPhone name to [desired name].”
Step 3: Confirm and Save Your New iPhone Name
Siri will confirm the new name and proceed to change it. Confirm the change to complete the process.
Tips for Choosing the Perfect iPhone Name
When choosing a name for your iPhone, consider the following tips to ensure it is ideal for you:
Reflect Your Personality: Choose a name that reflects your personality, interests, or passions. This will make your iPhone truly yours.
Keep It Simple: Opt for a name that is easy to remember and pronounce. Avoid complex or lengthy names that might become cumbersome over time.
Be Unique: Aim for a unique and distinct name that sets your iPhone apart from others. Avoid generic names or common phrases. Discover more about What is a TF Card
Benefits of Personalizing Your iPhone Name
Ease of Identification:
A personalized iPhone name makes it easier to identify your device in a list of available devices, enhancing user experience.
Personal Connection:
By choosing a name that resonates with you, you establish a personal connection with your device, making it more than just a gadget.
Enhanced Security:
A customized iPhone name can be part of your security measures, allowing you to quickly identify your device in case of loss or theft.

Troubleshooting:
Issue:
Unable to Save New iPhone Name Solution: Ensure you’ve followed the steps correctly and that you have an active internet connection. If the issue persists, restart your iPhone and attempt the name change again.
Conclusion:
your iPhone is not just a device, but an extension of your identity and style. The ability to customize and tailor it to your liking is an empowering feature that ensures your iPhone truly embodies your unique preferences. How to change your iPhone name is a simple but impactful way to achieve this personalization. By deviating from the default name and choosing one that resonates with you, you infuse your iPhone with a touch of individuality and creativity.
Throughout this guide, we’ve outlined the various methods available to modify your iPhone’s name, providing you with a comprehensive understanding of the process. Whether through the settings menu, iTunes, iCloud, or Siri, each method offers a straightforward approach to redefine how you identify with your device.
FAQs
Q1: How to change your iPhone name?
You can change your iPhone’s name as frequently as you like. There are no limitations or restrictions on the number of times you can modify your iPhone’s name using the provided methods.
Q2: Does changing my iPhone’s name affect its performance or settings?
No, changing your iPhone’s name does not impact its performance, settings, or any stored data. It’s a cosmetic change that only alters the name by which your device is identified.
Q3: Can I use special characters or emojis in my iPhone’s name?
Yes, you can use special characters, symbols, or emojis when changing your iPhone’s name. Adding these elements can enhance personalization and make your device stand out.
Q4: Will changing my iPhone’s name affect its warranty or support?
No, altering your iPhone’s name will not affect its warranty or support from Apple. The warranty and support remain intact regardless of any changes made to the device’s name.
Q5: Can I change my iPhone’s name remotely?
Yes, you can change your iPhone’s name remotely through iCloud. By accessing iCloud on a web browser and following the steps outlined in this guide, you can modify your iPhone’s name from anywhere.